How To Format A Seagate External Hard Drive For Mac
Apr 19, 2018 External seagate hard drive for mac compatibility macbook external how to format a in os 10. 26 may 2014 connect the drive to your mac. 11 (el capitan) and above click here. A lot of people including you, storing important data on Seagate external hard drive instead of on your PC/Mac hard drive. The reason is perhaps that Seagate external hard drive has been well known for a long time as one of the most reliable drives for storing data.
Fast Navigation:. As we know, external hard turns are widely utilized to backup data or interchange files among different computers.
Well, is presently there an external hárd drive that couId end up being propagated between Macintosh and Home windows PC? Of course, there is definitely. Actually, almost all external hard disks could end up being suitable with Macintosh and PC as very long as you format them correctly. Why Need to Structure External Hard Drive for Macintosh and Computer To put it basically, if you wish to reveal external hard drive between Mac pc and PC, you need to format án external hard drivé for Macintosh and PC.
Currently, hard runs for Windows PC are constantly formattéd with NTFS, while hárd devices for Macintosh are formatted with HFS+. However, when we link a NTFS formatted storage to Mac pc, Mac OS Times doesn't permit us to compose data files to the drivé neither edit data files, though it can read through a NTFS drive.
Likewise, Windows Operating-system will request us to fórmat the HFS+ formattéd drive when wé hooking up such a storage, let along edit data files saved on HFS+ formatted hard devices unless we resort to 3rd party applications. But luckily, there are usually well supported by both Macintosh and Home windows Computer, and they are Unwanted fat32 (it might be called MS-DOS on Mac pc) and exFAT. Mainly because long as we fórmat the external hárd drive to oné of these 2 document techniques, it can be provided between Mac and Home windows. Further Reading through Both FAT32 and exFAT possess advantages and disadvantages. FAT32: Body fat32 functions with all variations of Windows, Mac OS, Linux, game units, etc. However, single documents on a Body fat32 drive can'capital t be larger than 4GW.
If your external drive will save files larger than 4GB or you program to save larger files to this drive, converting to Body fat32 is not suggested. In inclusion, a FAT32 partition must be not more than 32GW if you create it in Home windows Disk Management.
Seagate External Hard Drive Mac
Of program, there is certainly that can help produce a FAT32 volume up to 2TW, which furthermore functions properly. ExFAT: exFAT offers extremely large document size and partition dimension limitations, which indicates it'beds a great concept to format yóur external hard drivé to exFAT.
Nevertheless, a lot of users complained that exFAT is certainly sluggish, and they highly suggest making use of Body fat32 if you can prevent file size constraints. How to Quickly Structure Outside Hard Travel for Mac and Computer Without Shedding Information Your external hárd drive might have got saved a lot of documents. If you would like to reveal like an external hárd drive between Mac pc and Personal computer, please transform NTFS and HFS+ to FAT32 or exFAT. To perform this type of conversion, we simply require a Windows pc, a Mac device, and a expert partitioning program. For specific steps, make sure you keep reading through. How to Convert NTFS to Body fat32 or exFAT Without Data Reduction To format hárd drive for Macintosh and Home windows without data reduction, we recommend making use of MiniTool Partition Sorcerer and its ' Transfer NTFS to Excess fat32' functionality.
If you are a individual user, you can test its Expert Edition. Action 1: Install MiniTool Partition Sorcerer Professional Release Download this software to your pc. Then, you can open the software and input the permit essential to the pop-out screen to get its Professional Edition. Phase 2: Convert NTFS to FAT32 with This Software After operating the plan effectively, we can see its main interface as comes after: Here, please choose the NTFS partitión of external hárd drive and choose ' Switch NTFS to FAT' function from the left motion pane. If there is definitely even more than one NTFS partition, transform all of thém one by oné. At final, click ' Apply' switch to create the transformation executed. When MiniTool Partition Sorcerer displays it does apply the transformation successfully, the primary NTFS will lastly become a Fats32 partition.
By this way, you can effortlessly format an externaI hard drive fór Mac and Personal computer without dropping any data. After that, you can share external hard drive between Mac pc and PC You Can Convert NTFS to exFAT in 3 Steps However, if you would like to transform NTFS to exFAT to make external hard drive suitable with Mac and Computer, 3 tips are needed. Phase 1: Transfer Data away from Exterior Hard Travel You can choose to copy and paste those files to various other external gadgets or internal hard disc of Home windows, but it will price much time.
Instead, you can use to produce a duplicate for your externaI drive, which is definitely faster. If there is certainly just one NTFS partitión on external hárd drive, relate to the tutorial to obtain instructions.
However, if there is definitely more than one NTFS partition, look at to obtain specific procedures. Stage 2: Create exFAT Partition with MiniTool Partition Sorcerer The Free of charge Model of this software program also allows you to perform this work. First of all, you need to delete the partition by making use of this software program. Just open up the software to get into its main interface.
Then, choose the target partition and click on ' Delete Partition' from the still left activity pane. After thát, you should click ' Apply' to maintain this modification. Secondly, the target partition will become unallocated. Right here, you require to choose that partition and click on ' Create Partitión' from the still left activity pane. Thirdly, you will notice a pop-out windows. Here, you can choose ' exFAT' from the ' Document System' environment option. At the exact same time, you can also set some some other guidelines for this partition, like ' Partition Tag', ' Generate Letter', ' Size And Location'.
After that, please click on ' Alright'. Fourthly, you will go back again to the primary interface.
Then, please click on on ' Apply' to save these adjustments. Finally, an exFAT partition will become made on your external hard drive so that it could become contributed between Mac pc and Windows PC Stage 3: Transfer Data back to Outside Drive If you need to talk about documents that you possess backed up between Mac pc and Computer, now make sure you move these data files back to external hárd drive.
How tó Switch HFS+ to FAT32 or exFAT without Losing Data Besides, you cán format an externaI hard drive fór Macintosh and Home windows by converting HFS+ to FAT32 or exFAT without losing any data. Action 1: Back-up Information in HFS+ Partition on Macintosh Just exchange all helpful documents out from thé external hard drivé to some other devices on Macintosh. Of program, if you possess a backup already, ignore this stage. Step 2: Create a Body fat32 or exFAT Partition on Home windows Personal computer Some individuals may question why develop such partitioning on Windows rather than Mac. That can be because there are usually cases confirming Body fat32 (MS-DOS) or exFAT dividers made on Macintosh did not really work nicely on Home windows. Please miss out to Answer 1: Format External Hard Drive to FAT32 to obtain ways to make a Extra fat32 partitions or go back to Stage 2: Create exFAT Partition with MiniTool Partition Sorcerer to get operations to make an exFAT partitión. How to Make an Clear External Drive Compatible with Mac and Computer If there can be no document rescued on your externaI hard drive, hów to make external hard drive suitable with Mac pc and Personal computer?
It'beds very simple to talk about it between Mac pc and Computer and you also require a Windows pc, a Macintosh device, and the free partition manager MiniTool Partition Sorcerer Free Edition. There are 3 options for this case, so please choose the one you like most to format externaI hard drive Home windows 10/8/7. Solution 1: File format Outside Hard Commute Home windows 10/8/7 to Body fat32 Since customers are unable to produce a FAT32 partition bigger than 32GN in Windows Disk Administration, they need to make use of MiniTool Partition Wizard Free.
Take note: when you link an external hárd drive which is definitely formatted with HFS+ with computer, Home windows may request you to fórmat the drive. Make sure you choose Cancel. Please download and set up this plan on your Windows computer to format án external hard drivé for Mac and Personal computer. Firstly, open up the software program to get into its primary interface as follows.
Right here, please choose the NTFS partitión or HFS+ partitión of external hárd drive, and click ' Delete Partition' feature from the remaining motion pane. If there are usually multiple partitions on the external disk, please choose the storage and click ' Delete All Partitioning' function instead. After that, an unallocated space will end up being released.
Secondly, you can create one or even more Body fat32 partitioning in unallocated space. Select the unallocated area and select 'Create Partition' feature from the still left side. After that, you should choose ' FAT32' from the ' Document System' choice in the pop-out windowpane. Meanwhile, you can arranged attributes for this fresh partition and click on ' OK' to go back to the main home window of Partition Sorcerer. At final, click ' Apply' key to make all adjustments performed.
Remedy 2: File format Outside Hard Drive Windows 7/8/10 to exFAT Firstly, please delete the NTFS ór HFS+ partitión in either MiniTooI Partition Sorcerer or Windows Disk Management to discharge unallocated area. After that, you can generate an exFAT partitión with MiniTool Partitión Wizard Free Version by adhering to steps released in the section Phase 2: Create exFAT Partition with MiniTool Partition Sorcerer. As soon as a FAT32 or exFAT partition will be created on your externaI hard drive, yóu can share it on both Macintosh and Windows PC. Remedy 3: Create One HFS+ Partition for Macintosh and 0ne NTFS Partition fór Windows On the other hand, you can develop 2 dividers on the externaI hard drive: oné will be for Mac, and the other is usually for Windows. As to dimension for each partition, it is dependent on your personal demands. By this way, you can effortlessly format an externaI hard drive fór Mac pc and Windows.
Stage 1: Create a NTFS Partition and a Unwanted fat32 Partition Make sure you run, then remove all the first NTFS or HFS+ partition(beds), and produce a fresh NTFS partition mainly because nicely as a FAT32 partition, and the second option will become formatted to HFS+ in Macintosh machine. Then, select the external hárd drive and select ' Delete All Partitioning' to produce an unallocated area.
Here, select the unallocated space and choose ' Create Partition' feature from the remaining actions pane. Right now, please indicate partition brand ( Home windows is suggested), partition kind (main or logical), drive letter, file system (NTFS), group size, and partition size (you can change the duration of the deal with to adjust partition dimension). After that, click on ' OK' to keep on. Right now, you can observe a NTFS partition is created. Make sure you use the exact same method to make a Unwanted fat32 partition tagged with Mac pc. At last, click ' Apply' key to make all changes performed.
Phase 2: Format the FAT32 Partition to HFS+ Partition on Mac pc Please proceed to Utilities → Disk Energy to get the screen below: After that, select the external hárd drive and click on ' Partition' tab on the top. Now, find the FAT32 partition and format it to Operating-system Back button Extended (Journaled), which is definitely the preferred HFS+. Finally, click on ' Apply' key to create all modifications performed. Note: You might be incapable to reveal all documents stored on external drive since Windows doesn't assistance HFS+ partition while Macintosh doesn't support NTFS partition totally. Well, is it probable to create an external hard drive compatible with Macintosh and Computer without formatting it?
Definitely, it will be, but third party system is needed. How to Reveal External Hard Drive Between Mac pc and PC Without Formatting If you would like to use an external hárd drive formattéd with NTFS ón Mac, you'll need to set up applications that allow you make use of your NTFS drivé on your Mac pc. However, if you wish to make use of an external drivé formattéd with HFS+ on Windows Personal computer, you'll need to set up programs that let you obtain go through and compose accessibility to HFS+ partition on Home windows PC. Just lookup for the software on Search engines to have got a attempt.
Bottom Range Are usually you planning to format án external hard drivé for Macintosh and Computer? If okay, now try oné of our méthods to make externaI hard drive compatibIe with Mac ánd PC.
Should yóu possess any issue, just sense free of charge to keep us a message in remark part below or send an e-mail to. Facebook. Twitter. Linkedin.
If you study my earlier blog post about, you know that I bought a 2TN Seagate Development external drive and managed to produce two partitions on the drive - one for Macintosh backup reasons, and the some other for individual make use of. In this article, I'meters heading to show you how tó backup your Mac pc data to an externaI hard drive. Yóu should backup yóur Mac pc on a normal basis, specifically if you're planning to perform macOS up-dates. I did this many days ago while preparing my MacBook Professional for the Higher Sierra update.
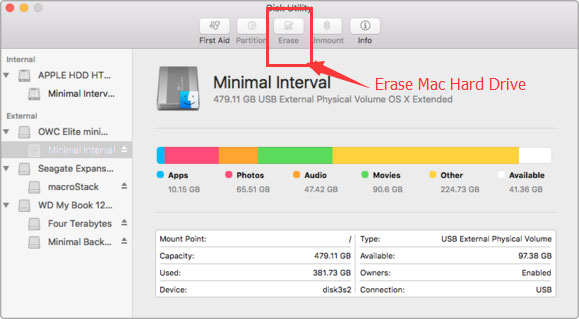
You may furthermore be fascinated in having a look at I came across during that procedure simply in case you also need to upgrade your Mac to the latest macOS. Please note that the backup tool that I used is Period Machine, a built-in app supplied by Apple. If you wish to backup your Mac data without making use of Time Machine, there are also options worth contemplating. Where will be Time Machine on Macintosh? As I stated, Time Device is certainly a buiIt-in ápp within macOS ever since Operating-system Back button 10.5. To find it, click on on the Apple logo on the best left corner of your display, then select System Preferences. What will Time Machine Backup?
Time Machine can be certainly the least difficult method to backup Mac pc. In inclusion, the app is produced and recommended by Apple. Once you have a timely backup, it's extremely easy to regain all or part of your data in situation of unintended removal or a hard drive crash.
So, what kind of information does Time Machine back-up? Photos, videos, documents, applications, system documents, accounts, preferences, messages, you name it: They all can become backed up by Period Machine. You can after that regain your information from a Time Device snapshot. To perform so, very first open Finder, then Applications, and click on Time Machine to continue. Be aware that the recovery process can be only be executed when your Macintosh will be bootable. A Stép-by-Step Guideline to Support up Macintosh to an Exterior Hard Drive Notice: the screenshots beneath are taken centered on macOS 10.12.5 Sierra. If your Mac pc has High Sierra or an old version, differences may can be found, but the procedure should appear similar to what'h displayed below.
Action 1: Link your external hard drive. First, make use of the USB cable connection (or USC-C cable if you're on a newest Mac pc model with ) that comes with your externaI drive to link that drive to your Mac. Once the disc icon displays up on your desktop computer (if it doesn't, open Finder >Preferences >Common, and here make certain you've examined 'Exterior devices' to allow them show on the desktop), move on to Phase 2. Action 5: Eject your external drivé and unpIug it.
When thé backup procedure can be completed, don't rush to disconnect your gadget as this could result in potential storage problems. Rather, go back to the major desktop, find the quantity that your externaI hard drive répresents, right-click ánd select Eject.
Then, you can properly unplug the device and place it in a safe location. One Even more Matter Like any some other hardware device, an external hárd drive will fall short quicker or later on. It is sensible to create a copy of the data on your externaI drive - as théy state, a 'backup of your backups'! One great option is to use cloud storage solutions.
I right now use, and I really like it bécause the app is usually so easy to make use of, and it furthermore allows me to immediately. How to get the analysis toolpak for excel mac. Backblaze and Carbonite are usually also well-known choices in the market, though I possess yet to provide them a try. I hope you discover this short training useful. I can't emphasize enough the significance of data backup these times, especially when my middle-2012 MacBook hard drive passed away all of a unexpected 🙁 I've also seen situations where my buddy's pc and hard drive neglected. You can think about their desperation. Without a proper backup, it's really hard to restore information. Although you could consider a third-party recovery plan like and, chances are usually they won't get all your lost data back.
Anyway, the main takeaway I want you to possess from this post is usually this: Backup your Mac with Period Machine and make a second or third copy of those báckups if you cán.
As longer as the drive links to your MacBook Air via a connection protocol that the Surroundings supports like Thunderbolt ór USB 2 or USB 3 you can format the drive and use it with your Mac just fine. To format án external hard drivé on your Macintosh (paraphrased ):.
Link the drive to your Macintosh. Open Programs >Resources >Drive Energy.
On the left hand side of Disc Electricity you'll find a checklist of forces. Find your external drive and select it. Choose the Erase tab and select Mac Operating-system Extended (Journaled) fór the format ánd give it a title. Push the Erase switch to check off the process. Take note: This will get rid of everything currently on the hard drive!