How To Save A Image On Moniter Screen For Mac
While keeping down the Windows key, push and discharge the G key. Click on the Display choice you would including to make use of. (Chose Copy to show the same image from the computer on the projection screen.) Take note: You can furthermore get around by using the remaining/right arrow tips and then pushing Enter when you are ready to select. The Personal computer Only option enables the user only see the pc keep track of. The Identical option gives the consumer the ability to replicate the customers monitor to an external screen. (Projector, Screens, Tv, etc.) 5. The Extend option gives the user the capability to expand their desktop computer seeing to even more than one keep track of.
Double click the 'Computer' icon on the Windows Vista/Windows 7 desktop to open up the Windows Explorer window. Double click the icon of the partition where your copy of Windows is installed and type the name of the wallpaper into the search box on the Windows Explorer window.
- To capture an image of your entire display and save it to a file on the desktop, press ⌘+ ⇧ Shift+3. The computer will make the sound of a camera shutter, and a file labeled 'Screen Shot [date]' will appear on your desktop.
- In order to take a screenshot with high resolution quality, the first thing is that you’ll need to set up your monitor display at the resolution you want to get. A screen capture software only mirror your screen and save it to a file format. That’s the basic. Added to that, you’ll need an application to execute the work.
This feature works well when a consumer needs several programs open. The Projector Just option disables the user's monitor and shows only on the consumer's projector scréen. (PowerPoint, Excel, Task, etc.).
How To Cut A Image On Monitor
The curiosity in has. And it's no key that we're big fans of screen catch and screenshots here at TechSmith. Screenshots (furthermore known as a screen get or screen catch) are great to get images from web pages, catch desktop applications, and create program how-tos. And believe it or not, one of the biggest queries we get is: How do I catch a screenshot? Properly, there are usually a great deal of built-in programs and free of charge equipment (Snipping Device, Mac Get, etc.) to catch your scréen. But, if yóu require to take a lot of screenshots and wish more versatility and sturdy tools, is usually a excellent choice. One of the greatest components of with Snagit is that you can show people exactly what you're viewing on your desktop computer.
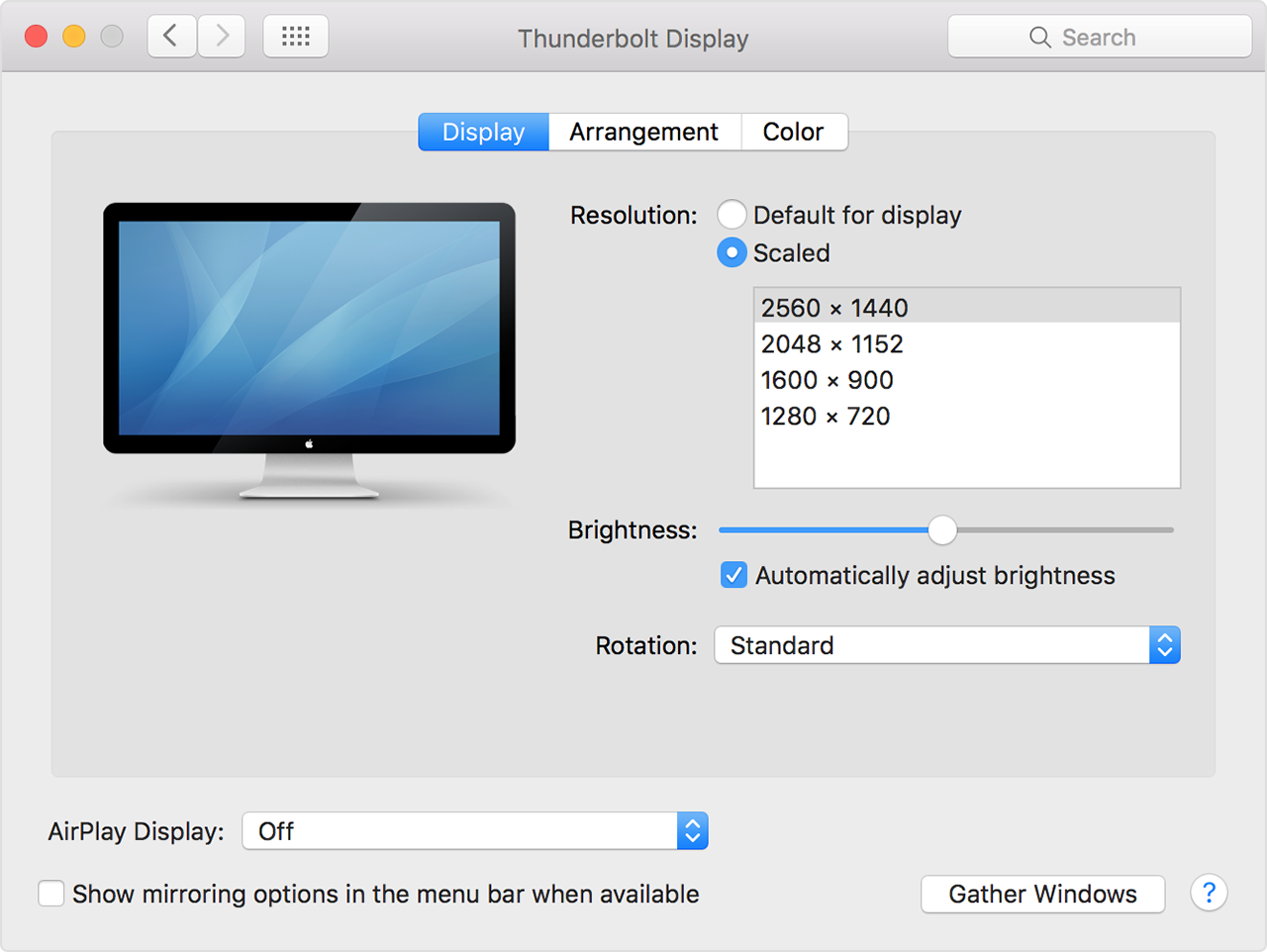
How To Save A Image On Monitor Screen For Macbook Pro
Today, I'll show you how to capture screen pictures (on Computer and Macintosh) in under a minute. The full information on how to capture screen pictures Here are all the sorts of screen capture we will cover in this guidé:. How to get a screenshot of your entire screen ( ). How to get a screenshot of a chosen part of your scréen ( ). How to consider a screenshot of a windowpane ( ). How to take a screenshot of a menus ( ) Sense free to use the quick links to leap to the section that you are most curious in.
The initial issue you'll want to perform will be download and install your screen capture software program. If you put on't currently have Snagit, you can and try the software program for 15 days.
Snagit works on both Home windows and Mac pc. So no issue what system you use it will function on your system. You can capture your entire screen or only a selected portion of it. The screenshot automatically starts in the Snagit Editor where you can examine, edit, and talk about the capture. How to get a screenshot on Computer These strategies work with different variations of Microsoft Home windows, including Home windows 8 and Home windows 10. How to get a screenshot of your entire screen (on Home windows) Phase 1: Click on the Capture switch or Press PrtScn (Print out Display screen). As soon as the orange colored crosshairs show up, click on the Fullscreen button to catch the entire screen.
How to consider a screenshot of a chosen portion of your screen (on Home windows) Stage 1: Open the Capture window. In the Announcements area, click the red TechSmith Snagit image to open up the Catch home window on the scréen. If you're in the Snagit manager, click the Catch key in the toolbar to bring up the Catch window. Stage 2: Choose your screen catch settings. The Capture window provides you a lot of flexibility depending on what kind of screen catch you wish to take. Grab your whole desktop, a area, or a home window with Snagit's i9000 All-in-One Catch®.
Take a quick image screenshot, or also record a video clip. Action 3: Click the Capture button. Click on the Catch button on any tabs in the Catch windowpane to begin your screen catch. You can also begin a capture with the current configurations by pressing the PrtScn button (Print Display screen), which is definitely the default global catch hotkey. You can also customize. Action 4: Click on and pull the crosshairs to get a screenshot of the active window.
How to consider a screenshot of a windows (on Windows) Action 1: Click the Capture key or Push PrtScn (Print out Display). Move the cursor over the screen to capture. When an red dashed border seems around the screen, click to choose the highlighted region. How to take a screenshot of a menus (on Home windows) Stage 1: First, choose the Picture tabs in the Catch window. Step 2: Next, select Menus in the Selection dropdown. Action 3: Select the Delay choice and set number of secs for the hold off. (Optional) Action 4: Click the Catch switch or push PrtScn (Print Display screen).
Step 5: Finally, your countdown will start. Open the desired menu, and move your cursor over the menus to capture. Suggestion: Save a Préset To save thé capture settings for long term use, go for Add Preset dropdown >Néw preset from current settings.
How to take a screenshot on a Macintosh These methods function with various versions of macOS-10.10 (Yosemite), or higher. Examples of word art and clipart. How to get a screenshot of your whole screen (on Macintosh) Phase 1: Click on the Capture button or push Control-Shift-C. As soon as the tangerine crosshairs show up, click on the Fullscreen switch to catch the entire screen. How to consider a screenshot of a selected portion of your screen (on Mac) Action 1: Open up the Capture window.
In the menus bar, click on the TechSmith Snagit symbol to open up the Catch windows on the scréen. If you're in the Snagit manager, click on the Capture switch in the toolbar to bring up the Capture window. Stage 2: Choose your screen capture configurations. The Capture window gives you a great deal of flexibility based on what kind of screen capture you need to get. Get your entire desktop computer, a area, or a window with Snagit'beds All-in-One Capture®. Consider fast image screenshots.
Or even record movies. Step 3: Click on the catch button. Click on the Catch button on any tabs in the Capture home window to begin your screen capture. You can furthermore start a capture with the current configurations by pressing Control-Shift-C, which is usually the default worldwide capture hotkey.
You can also customize. Step 4: Click on and drag the crosshairs to choose part or all óf your screen. Hów to get a screenshot of a windows (on Mac pc) Stage 1: Click the Capture key or push Control-Shift-C. Shift the cursor over the window to catch. Western digital my book convert for macbook pro.
When an red dashed border shows up around the screen, click to choose the highlighted region. How to consider a screenshot of a menus (on Mac) Step 1: First, choose the Picture tabs in the Catch window. Stage 2: Next, go for Menu in the Choice dropdown. Action 3: Select the Delay choice and arranged number of seconds for the delay. (Optional) Phase 4: Click on the Capture key or press Control-Shift-C. Stage 5: Lastly, your countdown will begin. Open up the preferred menu, and proceed your cursor over the menu to capture.
After you're also accomplished, you can savé your screenshots ór include polish with the image editing functions in Snagit.
. Look carefully at the crósshair as you make the choice container to find the elevation/width in pixels. To make a perfect pillow, for example, you want these two quantities to be the exact same.
To screenshot a particular window without stressing about pixels at all, press Space right after you discover the crosshair appear. After that, just click on the windowpane you wish to screenshot, ánd the image thát helps you to save will consist of that windows only. Press Area before you finish producing the choice package to enable it to end up being moved. That method, you can get the right proportions you want, but then move the package to the particular location where you want the screenshot to become used. If you keep down Change before finishing the selection package, you can also proceed the scréenshot but it wiIl end up being restricted to shifting horizontally only.
You can take a timed scréenshot in Mojavé if you need a screenshot of something that isn't yet noticeable. You can do that through Command+Shift+5, and by clicking on Options when you find it, and then choosing a timer option. For High Sierra and old variations of Mac pc, open Grab and proceed to Catch >Timed Display screen, and after that click Start Timer.