Keep Skype For Business Active Mac
The confusion over the Skype for Business Preview and delay of the release of Skype for Business for Mac just goes to show how hard it is for even a company with the resources of Microsoft to keep a project on schedule. If server-side conversation history is turned off in your organization, by default, the Skype for Business on Mac client will auto-accept incoming messages if the message arrives within 5 minutes of the Mac client being active. Enter your password on the next screen, check Keep me signed in and click the Sign In button on the bottom right: 10. Proceed to use Skype. Office 365 - Skype for Business - Mac. Skype for Business - Download, install, and sign in to Skype for Business for Android devices.
Skype for Business for Macintosh contains several configurations that you máy configure for elevated the performance and usability. This subject details being able to access the Skype for Business for Macintosh options and changing the Skype for Business for Mac configurations. The default configurations are allowed upon the preliminary set up of Skype for Business for Mac pc. Follow the methods in this topic to assist you in using the Skype for Business for Mac. When Skype for Business for Macintosh is active, the adhering to menus are usually shown at the top of the screen.
Skype for Business. File. Edit. Contacts. Conversations. Home window. Assist The Skype for Business Menu The Skype for Company Menu offers the ability to configure choices related to the way Skype for Business for Macintosh features.
The options contained within the menu are explained below. Menus Item Explanation About Skype for Business Select this choice to view the About Skype for Company info. The About Skype for Company information shows the edition and copyright details. Preferences Choose this choice to configure thé Skype for Company choices.
These configurations consist of how Skype for Business will react to particular events. View the Preferences subject for even more details. Indication Out Select the Sign Out choice if you want to sign out of yóur Skype for Business account. Providers The Solutions menu choice offers the ability to configure keyboard cutting corners and other devices that connect to your pc. Hide Select this choice to minimize and hide the Skype for Company screen. Hide Others Choose this choice to minimize and conceal all the displays that are usually currently open, except for Skype for Company. Show All Select this choice, when accessible, to display all open up displays that are usually reduced or hidden.
Stop Skype for Company Select this option to signal out of ánd quit Skype fór Company. Make use of these choices to aid you in návigating Skype for Business for Mac pc. The Document Menus The File menu offers a single choice: Close up Screen. You can use this as an alternate method by which you can shut Skype for Business.
Windows media player for mac 2013. Tip: If you want to crop, enhance, add effect to the video, you can continue to edit the video before clicking 'Apply'. Convert & Save Video Now you can press 'Convert' button to save the rotated video.
The Edit Menus The Edit Menus provides the capability to carry out certain features within Skype for Business. The options included within the menus are described below. Menus Item Description Undo Select this option to undo the last activity you completed. Redo Select this choice to redo the last activity you finished. Reduce Select this choice to remove or “reduce” an active choice. Duplicate Select this option to copy an active selection. Paste Choose this option to place a duplication of duplicated text into an active region.
Delete Select this choice to get rid of delete articles. Select All Select this option to emphasize all text messages or objects within a field. Spelling and Grammar Select this choice to display a drop-down menu.
From the drop-down menu, you can choose to Show Spelling and Grammar corrections that need to be produced, or enable your spelling to end up being examined as you are usually typing. Substitutions The Substitutions menu offers the capability to make use of “autocorrect” or auto-replace features.
These functions are referred to as “smart” choices. Changes The Transformations menu offers the ability to use a transformation to a block of text message. You can elect to make all the character types in the section uppercase, lowercase, or cash in each phrase. Start Dictation Select this choice if you would like to allow the dictation feature (talk-to-text). Emojis Emblems Select this choice to display the Emoji Icons menu within Skype for Company. Use these choices to assist you in using Skype for Company. The Contacts Menu The Get in touch with Menu offers the capability to rapidly work with your Skype for Company connections and Contact List.
The options included within the menu are described below. You can send a message and work with your Contact Listing from the Contact menu. Select one of the sticking with options from the drop-down menu.
Menu Item Description Send Quick Information Select this choice to send an Instant Information (IM) to the preferred contact. Start Call Select this choice to begin a Skype for Business audio contact. Begin a Movie Contact Select this choice to begin a Skype for Company video call with the decided on get in touch with.
Send Email Select this option to deliver an e-mail to the preferred contact. Timetable Meeting Select this choice to plan a meeting with the determined contact.
Groups Select this option to screen a menu made up of the titles of all your get in touch with organizations. New Group Select this option to copy to create a fresh contact group. Rename Team Select this option to remove the highlighted get in touch with from the Contact Group to which they are usually currently assigned.
Delete Team With the title of a Contact Group outlined, select this choice to delete that Contact Group. Remove Get in touch with Select this option to get rid of a highlighted get in touch with from a get in touch with group. Use these options to help you in functioning with Skype for Business connections.
The Discussion Menus The Conversation Menu provides the capability to rapidly function with your Skype for Business connections and Contact Listing. The choices included within the menu are explained below. Menus Item Explanation Meet Today Select this option to start a audio or video contact with a get in touch with.
Join Skype Conference by Web link Select this option to release the Enter the Web link of the Skype Conference you wish to join screen. This display screen offers an simple method for you to sign up for a conference via the Website. Hang Up Select this choice to end a Skype for Company call. Keep Contact Select this option to spot the call on short-term hold. Silence Mike Select this choice to mute the mike for the contact. Start Call Select this choice to begin a Skype for Company call with a get in touch with. Start Video Select this choice to begin the movie for a Skype for Company call.
Talk about Display screen Select this choice to reveal your display with the person(t) in your Skype for Business call. Exchange Call Select this choice to exchange your Skype for Business contact to a different device. Admit All in Lobby Select this choice to enable all people waiting in the “lobby” (the waiting around space for the call) to get into the call. Mute Target audience Select this option to mute all participants.
Mute Person's Mike Select this option after showing a meeting player to mute their microphone. Promote Participant to Speaker Select this choice to change a meeting attendee to speaker. Remove Player Select this choice to eliminate a highlighted battler. Make use of these descriptions to function with Skype for Business contacts and your Contact Listing.
Skype For Business Mac Download
The Home window Menus The Window menu offers the capability to reduce, zoom, near, or provide the Skype for Company screen to the front side of all over displays. Use the choices within this menus as needed. The Assist Menus The Assist menu provides the capability to start and look at the Skype for Business help records.
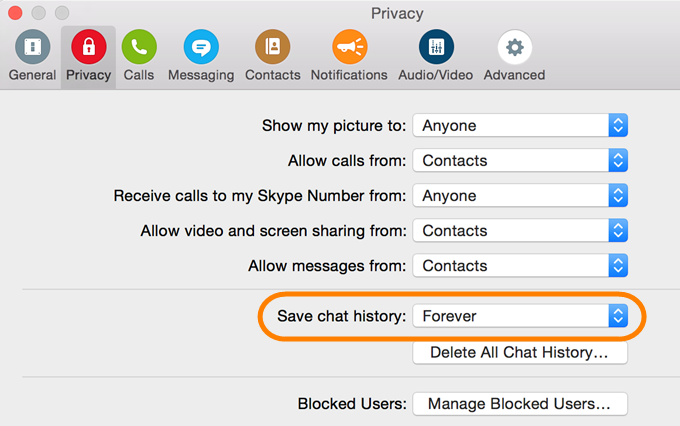
Keep Skype For Business Active Machinery
Use the Assist menus as required. Use these choices and options to aid you in using Skype for Business. Tagged With:, Major Sidebar.
Skype For Business On A Mac
2017 Set up Skype on Macintosh for Office 365 Install instructions for Office 365 for business clients using Mac 1. Click on on Workplace 365 from your portal homepage 2. At the best of your Office 365 page, select >Workplace 365 settings. Click on Skype for Company in the left Menu 4. This will download the Skype Installer. Once the download is complete, click your downloads and click on on the 'SkypeForBusinessInstaller' and adhere to the set up wizard 6.
Start Skype for Company from the Applications folder. Follow the set up and install any suggested up-dates 8. Enter your email deal with as required and click Continue 9. Enter your password on the following screen, check out Maintain me authorized in and click the Indication In button on the base right 10. Proceed to use Skype.