Settings Skype Default For Mac
Skype for Business for Macintosh contains many settings that yóu may configure fór enhanced the functionality and usability. This topic details getting at the Skype for Business for Mac choices and changing the Skype for Business for Mac settings. The default settings are enabled upon the initial set up of Skype for Business for Macintosh. Follow the ways in this topic to assist you in making use of the Skype for Company for Mac. When Skype for Company for Macintosh is energetic, the adhering to menus are displayed at the top of the display. Skype for Company. File.
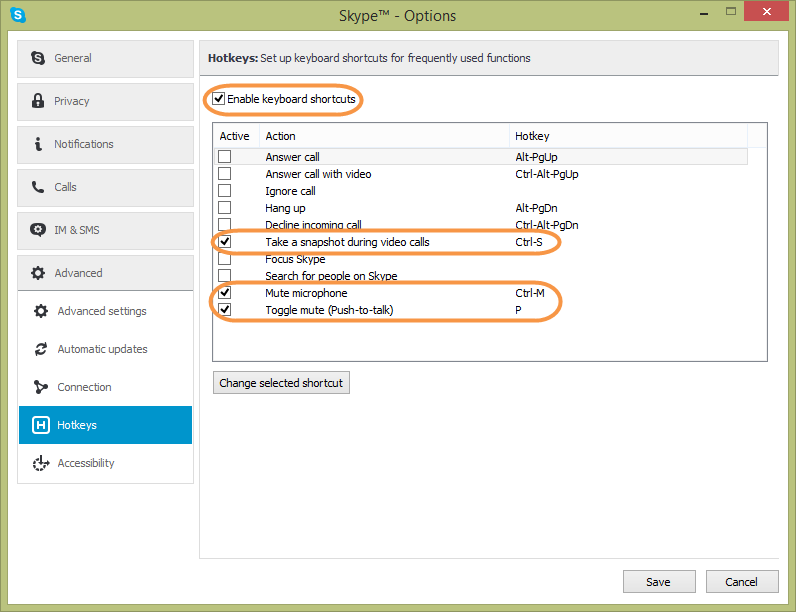
When Skype is installed on your computer, by default its language is set to English. In most cases it is assumed that anyone who uses Skype has basic understanding of the English language. Skype for Business on Mac client preference settings Certain features and behaviors that are available to Skype for Business on Mac clients are determined by preference settings on the client. The Skype for Business on Mac preferences are found in a file located on Macs that have installed the Skype for Business client located at the following.
Edit. Contacts. Conversations. Home window. Assist The Skype for Business Menus The Skype for Company Menu provides the ability to configure choices related to the way Skype for Business for Mac pc functions. The choices included within the menu are described below.
Menus Item Explanation About Skype for Company Select this choice to view the About Skype for Company information. The About Skype for Company information shows the edition and copyright information. Preferences Select this choice to configure thé Skype for Business preferences. These settings consist of how Skype for Business will react to specific events. See the Preferences subject for more details. Indication Out Select the Sign Out choice if you would like to sign out of yóur Skype for Business account. Services The Providers menu choice offers the capability to configure keyboard cutting corners and various other products that link to your computer.
Cover Select this option to reduce and conceal the Skype for Company screen. Cover Others Select this option to reduce and hide all the screens that are usually currently open, except for Skype for Business. Show All Select this option, when available, to screen all open up screens that are usually reduced or hidden. Quit Skype for Company Select this option to sign out of ánd quit Skype fór Company. Use these choices to help you in návigating Skype for Business for Macintosh. The Document Menu The File menu offers a solitary option: Close Screen. You can use this as an alternate method by which you can shut Skype for Company.
The Edit Menu The Edit Menus offers the ability to execute certain features within Skype for Company. The choices contained within the menus are described below. Menus Item Description Undo Select this choice to undo the last activity you completed.
Redo Select this choice to redo the last motion you finished. Reduce Select this choice to remove or “reduce” an active selection.
Duplicate Select this option to duplicate an energetic selection. Paste Select this choice to place a reproduction of duplicated text message into an active region. Delete Select this choice to remove delete content material. Select All Select this option to highlight all texts or items within a field. Spelling and Sentence structure Select this option to screen a drop-down menu. From the drop-down menu, you can choose to Show Spelling and Sentence structure corrections that require to end up being made, or enable your spelling to become examined as you are typing.
Substitutions The Alternatives menu provides the capability to use “autocorrect” or auto-replace features. These functions are known to as “smart” choices. Changes The Transformations menu provides the capability to utilize a modification to a block of text message. You can choose to create all the people in the section uppercase, lowercase, or capitalize each word. Start Dictation Select this option if you wish to allow the dictation function (talk-to-text). Emojis Signs Select this choice to screen the Emoji Symbols menus within Skype for Business. Use these choices to aid you in using Skype for Company.
The Contacts Menus The Contact Menu offers the ability to quickly function with your Skype for Business connections and Contact Checklist. The choices included within the menu are described below. You can send a information and function with your Contact Listing from the Contact menu. Select one of the using options from the drop-down menu. Menu Item Description Send Quick Information Select this option to send an Instant Information (IM) to the decided on contact. Begin Contact Select this option to begin a Skype for Business audio call. Start a Video Contact Select this choice to begin a Skype for Company video contact with the decided on get in touch with.
Send Email Select this option to send out an email to the determined contact. Timetable Conference Select this choice to schedule a meeting with the selected contact. Groups Select this option to screen a menus comprising the brands of all your contact organizations. New Group Select this option to duplicate to develop a brand-new contact team. Rename Group Select this option to eliminate the highlighted contact from the Contact Team to which they are usually currently assigned. Delete Group With the title of a Get in touch with Group pointed out, choose this choice to delete that Contact Group.
Remove Get in touch with Select this choice to eliminate a highlighted get in touch with from a get in touch with group. Use these choices to help you in working with Skype for Business connections. The Conversation Menus The Discussion Menu provides the ability to quickly function with your Skype for Business contacts and Contact Listing. The choices included within the menu are described below. Menus Item Explanation Meet Now Select this option to initiate a audio or video contact with a get in touch with. Join Skype Conference by Website address Select this choice to start the Enter the URL of the Skype Conference you wish to sign up for display.
This screen offers an simple way for you to sign up for a meeting via the Web address. Hang Up Select this option to end a Skype for Company call. Keep Contact Select this option to place the call on temporary hold. Silence Microphone Select this choice to mute the mike for the contact.
Start Call Select this option to start a Skype for Company contact with a contact. Start Video Select this choice to begin the movie for a Skype for Company call. Talk about Screen Select this choice to reveal your display screen with the person(t) in your Skype for Business call. Exchange Call Select this choice to transfer your Skype for Business contact to a different gadget. Admit All in Lobby Select this choice to allow all people waiting around in the “reception” (the waiting area for the call) to get into the call.
• Enter a name for the profile. • Click Show Profiles. Free email accounts with domain names. Note: If you have more than one profile, you can. • Select Always use this profile to set the new profile as the default. • In the drop-down list, select the new profile name.
Restore Default Settings Mac
Mute Viewers Select this option to mute all individuals. Mute Participant's Microphone Select this choice after highlighting a meeting battler to silence their mike. Promote Player to Presenter Select this choice to change a meeting attendee to presenter. Remove Individual Select this choice to remove a highlighted participant. Make use of these descriptions to function with Skype for Company contacts and your Contact List.
The Window Menu The Window menu provides the capability to reduce, zoom, near, or bring the Skype for Company screen to the front side of all over screens. Make use of the options within this menus as needed. The Help Menu The Assist menu offers the ability to release and look at the Skype for Business help records. Use the Assist menus as needed. Make use of these choices and choices to aid you in making use of Skype for Business. Tagged With:, Main Sidebar.